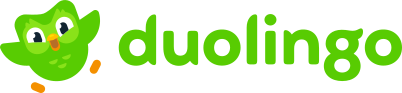The following information describes the functionality of the previous Vocabulary section, which is no longer available. It is provided solely for archival purposes and may not reflect current or future functionality.
Start by clicking on the Vocabulary tab at the top of your screen. It will take you to a screen with a list of your vocabulary. If you click on the "Practice Weakest Words" button on this screen, it will take you to a general review lesson.
Alternatively, you can search through your vocabulary in a number of ways. Any time you have multiple vocabulary words listed, you can choose one of three ways to sort your Vocabulary. It defaults to sorting by the last word you practiced, but by clicking on the arrows you can reverse the order or sort alphabetically by word or sort by word strength.
Each word will have a bar next to it indicating Duolingo's assessment of your strength in that word.
Word strength is determined by an algorithm based on how long ago you first encountered the word, when the last time you practiced the word was, how often you get questions with this word incorrect, and how often you "peek" at the word in your lessons. Weaker words will show up more frequently in your practice sessions.
If there is a particular category of words you want to see, scroll down a little bit and you will see, below the word strength key shown above, this on the right side of your screen:
You can use this to help you find the word you are looking for. In this example, I am clicking on the category of Verbs: Phrasal Future Tense. That section on the right is now replaced by individual lessons that you can select from this skill, as shown here:
If you click on the Practice Weakest Words button here, it will give you only questions pertaining to this skill [I'm not 100% sure about this, can somebody confirm?]. Clicking on an individual lesson will show you all of the words that you learned from that lesson.
Sometimes, however, you may not remember the specific lesson, or you may not need to see the rest of the words in that lesson because you know which specific word needs practice. For this, there is also a search feature, where you can type in the word that you want to find.
It will only search words in your target language, so if you want to figure out how to say something, typing in the word in your native language here will not help you. If you have already selected a specific skill or lesson, the search feature will only search the words within that skill or lesson.
Once you have found the word you are looking for, click on it.
It will take you to a screen dedicated solely to that word.
At the top of the screen it shows you the word with a button to hear what the word sounds like.
Underneath that on the right there is a button to practice that word.
If you click on it you will be given a lesson with one question for every form you have encountered that word so far. You will have fewer questions for words that you have not encountered many forms for, and it adjusts your number of hearts accordingly.
If you are less than full strength in that word, you will also see below the Practice Word button an option to remove that word from your practice sessions.
Clicking this will prevent this word from appearing in your future practice sessions, so only do so if you have complete confidence that you will not need to practice this word again. Words that are removed from practice appear in your list with a red X next to them, as with the word "papel" below:
If you removed the word by accident or you ever decide you want Duolingo to begin applying its decay algorithms to the word again, you always have the option to add the word back to your practice from the word's page.
Words that are added back in this way are always restored at full strength, so you may need to wait for it to start to decay before it will appear in your general practice sessions again.
If you want to see the forms of the word that you've encountered, those are listed on the left side of the screen on a word's page. If you scroll all the way to the bottom, it will also give you a conjugation table, with various tabs and options for more tenses if you encountered forms that don't fit on the basic table.